BlissOS
BlissOS An Android-x86 based open source OS that incorporates many optimizations, features, and that supports many more devices. It is for Windows, ChromeOS & Linux PC hardware that brings all the features and options of Bliss ROM, and more to your PC, and is available in many different configurations. Bliss OS lets the user choose between Desktop or Tablet UI, based on the launcher being used. You can even mix the two to truly make your system your own. Focus on design: have a minimal theme design, without any bloatware or unwanted adware apps. Performance: built the OS with a focus on speed and stability with tweaks to assist in the most demanding use cases. Customized settings: offer many customizable options for screens, big and small, that allow you to setup your device for whatever task is at hand.
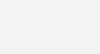
BlissOS v16.9.6 (GApps)
- VirtualBox (VDI) 64bit Download Size: 1.7GB
SHA256: 55dc45c9f9f950b2f0d6f2617e0f147f453ce6e3d05028f6e3cf34420e75ee0d
- VMware (VMDK) 64bit Download Size: 1.7GB
SHA256: 52836a2c28fdf2958022ac584b2e4a81dbfc4eeafc1ea9cb59fd2223cc5f4e92
Disable Mouse Integration for VirtualBox: Run virtual machine go to menu Machine > Disable Mouse Integration or simply press Right CTRL + i to enable/disable mouse integration.
Fix Blankscreen issue: Go to Settings > Display > Sleep > Select “30 minutes”
Important! For VMware: After setting up, go to “Virtual Machine Settings” > under “Hardware” Tab > Select “Display” > Enable “Accelerate 3D graphics”
VMware Compatibility: Version 10+
BlissOS v15.9.1 (GApps)
- VirtualBox (VDI) 64bit Download Size: 1.6GB
SHA256: 87ad66bbda3a82663e40064fe854c60fbb50449ccb99922dd1ce6db1232e68a2
- VMware (VMDK) 64bit Download Size: 1.7GB
SHA256: c6ec86898a4fde95cc605a5555ded2ad307e902c56e84b73bd5092e43909b76b
Disable Mouse Integration for VirtualBox: Run virtual machine go to menu Machine > Disable Mouse Integration or simply press Right CTRL + i to enable/disable mouse integration.
Fix Blankscreen issue: Go to Settings > Display > Sleep > Select “30 minutes”
Important! For VMware: After setting up, go to “Virtual Machine Settings” > under “Hardware” Tab > Select “Display” > Enable “Accelerate 3D graphics”
VMware Compatibility: Version 10+
BlissOS v15.8.6 (GApps)
- VirtualBox (VDI) 64bit Download Size: 2GB
SHA256: 8bd6b0690e94703d143483999c403aa9ea5d39e439e0df56213e9e200589e00e
- VMware (VMDK) 64bit Download Size: 2.4GB
SHA256: 61df977fa66acb75a6e78cdc86556b699f5758969a20cdf072c74334fd0d4a68
Disable Mouse Integration for VirtualBox: Run virtual machine go to menu Machine > Disable Mouse Integration or simply press Right CTRL + i to enable/disable mouse integration.
Fix Blankscreen issue: Go to Settings > Display > Sleep > Select “30 minutes”
Important! For VMware: After setting up, go to “Virtual Machine Settings” > under “Hardware” Tab > Select “Display” > Enable “Accelerate 3D graphics”
VMware Compatibility: Version 10+
BlissOS v14.10.2 (GApps)
- VirtualBox (VDI) 64bit Download Size: 1.7GB
SHA256: d3bef0c49b8d738562c200f57f6f8a02d2bcdfc6edb1491f1769d716863f4f1c
- VMware (VMDK) 64bit Download Size: 1.7GB
SHA256: 7063a0d332ee7a1dd7157745bcc403b0b20868e0311ebd63804a139ed36a3cca
Disable Mouse Integration for VirtualBox: Run virtual machine go to menu Machine > Disable Mouse Integration or simply press Right CTRL + i to enable/disable mouse integration.
Fix Blankscreen issue: Go to Settings > Display > Sleep > Select “30 minutes”
Important! For VMware: After setting up, go to “Virtual Machine Settings” > under “Hardware” Tab > Select “Display” > Enable “Accelerate 3D graphics”
VMware Compatibility: Version 10+
BlissOS v14.10 (GApps)
- VirtualBox (VDI) 64bit Download Size: 1.8GB
SHA256: 9e6d26ece47211dfe09e724b20f8647a1d3519f551646492b69be4421ff5cdd3
- VMware (VMDK) 64bit Download Size: 2.1GB
SHA256: 7bb85c530087bbb5a5f47373fb83da57fbb68a0fe5aa4807ecafceb73892894b
Disable Mouse Integration for VirtualBox: Run virtual machine go to menu Machine > Disable Mouse Integration or simply press Right CTRL + i to enable/disable mouse integration.
Fix Blankscreen issue: Go to Settings > Display > Sleep > Select “30 minutes”
Important! For VMware: After setting up, go to “Virtual Machine Settings” > under “Hardware” Tab > Select “Display” > Enable “Accelerate 3D graphics”
VMware Compatibility: Version 10+
